Nimの開発環境をAtomで作ろう
初めまして、むー(@mu_uec)です。
この記事は UEC Advent Calendar 2018 の7日目の記事です。
カレンダーのコメントには「実験はクソ」とか書いていましたが今回は真面目な記事を書こうと思います。
私はプログラミングはほとんど未経験だったのですが、このAdvent Calendarの企画者であり、1日目の記事を書いたぴゅーまん君から会うたびに「Nimやらない?」と言われ続けたため私もNimをやってみようと思ったんですよ。
しかし、開発環境を整えるにあたってかなり沼った部分がありましたので、その部分に触れながら開発環境の作り方を記事にしたいと思います。
以下の話は基本的にWindowsでの話になることが多いと思います、ご了承ください。
さて、今回用いるのはAtomエディターです。ごめんなさい、私はAtom派なのです。
適当にインストールをしたら次にNim本体をダウンロードしましょう。
nim-lang.orgご利用のシステムに合ったものをダウンロード、インストールしてください。執筆時点(2018年12月7日)での最新バージョンは0.19.0です。Windows版でのインストーラーは解凍後のfinish.exeです。
ここで1つ自分が沼ったポイントがあります。Nimインストーラーはgccも自動でダウンロード、インストールしてくれるのですが、あらかじめgccがインストールされている場合、そのgccのアーキテクチャに合わせないと認識してくれません。そこをちゃんと確認しておきましょう。
システム環境変数にも書き込んでくれるので、インストールが終わったらPCを再起動しておきましょう。
これからAtomの設定に移ります。Atomの設定と言ってもパッケージをインストールするだけなので割と手ごろにできます。
インストールするパッケージはこちら platformio-ide-terminal と nim と linter です。必要なものだけを選んだので、これ以上は自分で調べて下さい。(投げやり)
さて、あとはもうソースコードを書いてコンパイル、実行するだけです。
ソースコードはそこらへんにあったぴゅーまん君のものを使います。
terminalはCtrl+@で下からニュッと出てきます。WindowsでのデフォルトはPowershellです、気に入らなかったらコマンドプロンプトやWSLにも変更できます。(WSLの場合出力が.exeではなくなります)
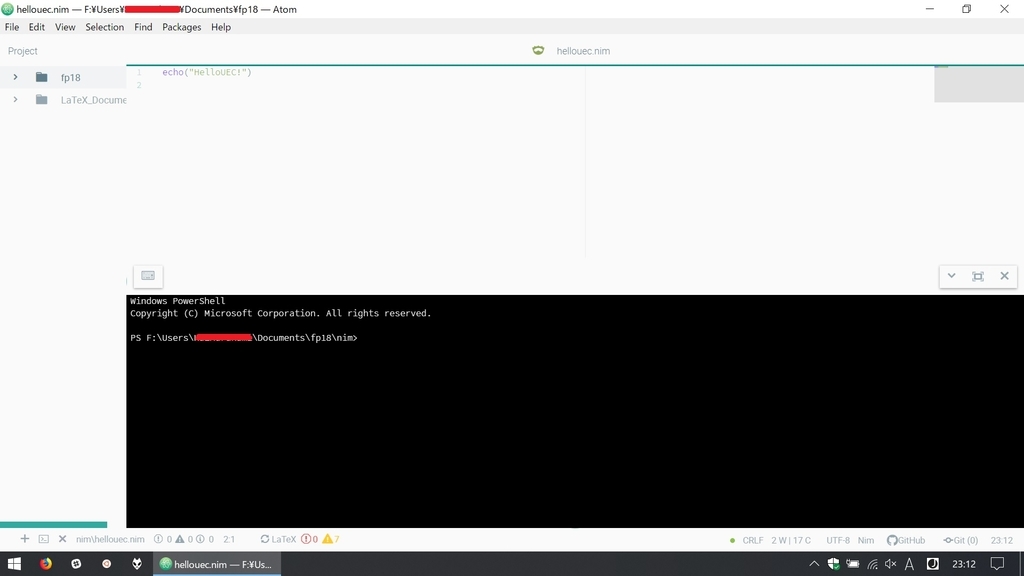
おそらく今編集しているファイルのディレクトリにいるはずですが違ったらcdして保存してあるファイルのディレクトリまで行ってください。
この状態で一応コマンド nim --version と入力してみてちゃんとバージョンが出ればここまでの準備は完璧です。
あとはコンパイルと実行ですのでコマンドを入力しましょう。nim c -r ファイル名.nim です。これはC(gcc)経由でコンパイル、実行しています。そうすると、、、
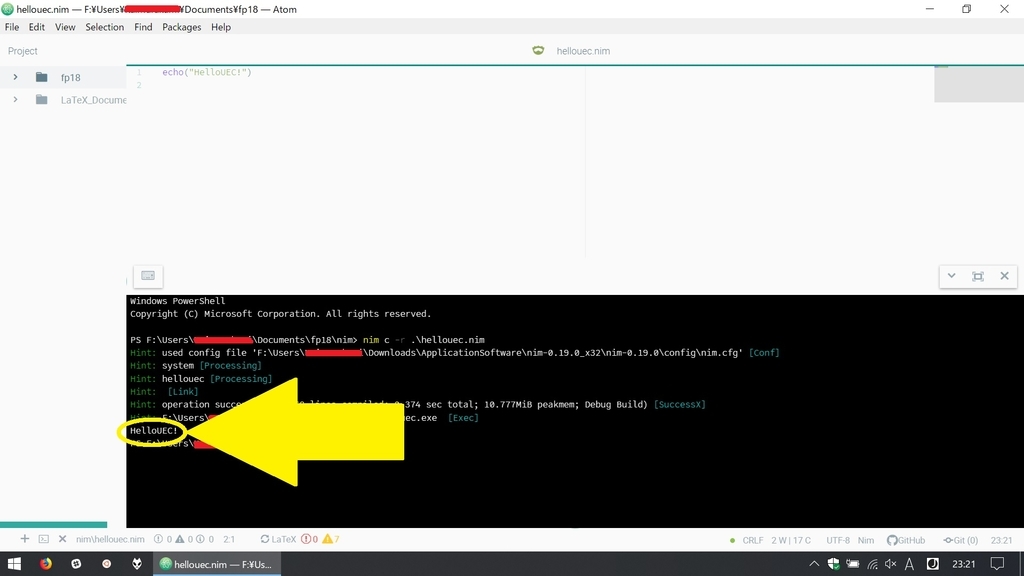
出たぁ♡
これでAtom上でNimの実行までできました。以上です。
自分はまだまだ忙しくてあまりプログラミングの勉強が進んでいないので来年の今頃にはちゃんとできているようにはしたいですね。電通大にはいろいろな方面に詳しい方がたくさんいらっしゃるので勉強になります。
ということで駄文でしたがお付き合い下さり、ありがとうございました。企画者のぴゅーまん君に感謝ー